Online-Hilfe für MailboxFetcher
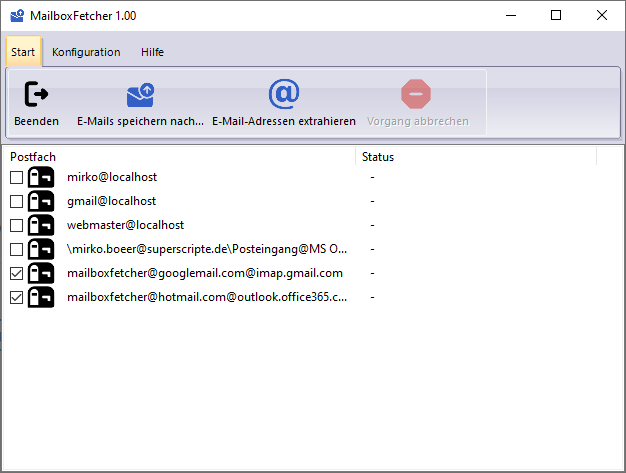
Konfiguration POP3, IMAP4 und Outlook-Postfächer
Klicken Sie im MailboxFetcher Reiter Konfiguration auf "Postfach hinzufügen", um ein neues Postfach hinzuzufügen.
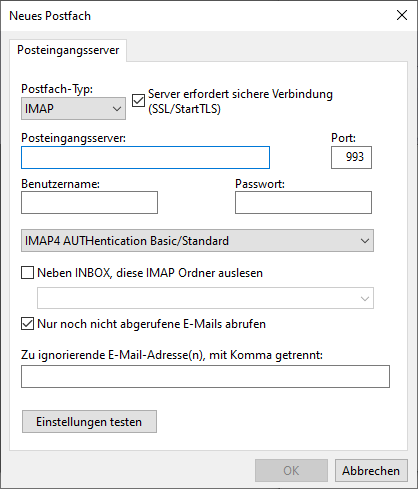
| Postfach-Typ | Wählen Sie POP3, IMAP4 oder MS Outlook für ein Outlook-Postfach. Empfohlen ist der IMAP4-Zugriff, nur dann können Sie später immer wieder die neuen E-Mails durch MailboxFetcher aus dem Postfach abrufen lassen, wenn Sie das die Option "Nur noch nicht abgerufene E-Mails abrufen" aktivieren.
|
| Server erfordert sichere Verbindung (SSL/StartTLS) | Für den Zugriff auf die meisten externen Postfächer ist heutzutage die Einstellung normalerweise immer zu aktivieren.
|
| Posteingangsserver | Geben Sie die Bezeichnung des Posteingangsservers ein. Vom Betreiber des Servers erhalten Sie diese Information. |
| Port | Der Port sollte nur geändert werden, wenn der Betreiber des Servers Ihnen andere Informationen zur Verfügung stellt. |
| Benutzername | Geben Sie den Benutzernamen, oft E-Mail-Adresse, des Postfachs ein. |
| Passwort | Geben Sie das Passwort für den Abruf der E-Mails ein. Nur Microsoft 365/Office 365: Lassen Sie Angabe leer und wählen Sie anstatt "POP3/IMAP4 AUTHentication Basic/Standard" die OAuth2 Authentifzierung für den Zugriff auf Microsoft Server. |
| Authentifzierung Variante | "AUTHentication Basic/Standard", es wird Benutzername und Passwort verwendet. "OAuth2", es wird OAuth2 verwendet, dafür ist ein Token notwendig, der über den Browser abgerufen werden muss. Klicken Sie auf "Einstellungen testen", um einen Token abzurufen.
|
| Neben INBOX, diese IMAP Ordner auslesen | Nur für IMAP verfügbar. Versehen Sie die Häkchen bei den Ordner, die ebenfalls vom Server abgerufen werden sollen.
|
| Nur noch nicht abgerufene E-Mails abrufen | Nur für IMAP verfügbar. MailboxFetcher merkt sich nach einem E-Mail-Abruf die abgerufenen E-Mails und ruft bei einem erneuten Zugriff nur noch die neuen E-Mails ab.
|
| Nur für Microsoft Outlook | Wählen Sie den Outlook-E-Mail-Ordner, der nach E-Mails durchsucht werden soll.
|
| Zu ignorierende E-Mail-Adresse(n), mit Komma getrennt | Nur beim Extrahieren von E-Mail-Adressen wird diese Einstellung verwendet. Mit Komma getrennt können Sie zu ignoriende E-Mail-Adressen, auch mit Wildcard-Zeichen * und ?, angeben. |
| Einstellungen testen | Klicken Sie auf diese Schaltfläche, um die Zugangsdaten zu testen. Bei erfolgreichen Zugriff wird MailboxFetcher die Anzahl E-Mails im Postfach, bei IMAP nur INBOX, ausgeben. |
Einstellungen OAuth2 Microsoft 365 / Office 365
Für hotmail.com, outlook.com E-Mail-Adressen müssen Sie OAuth2 für persönliche Konten/Personal account verwenden.
Verwenden Sie Microsoft 365 mit einem Firmen oder Schulkonto, wählen Sie die Variante "Work or school account".
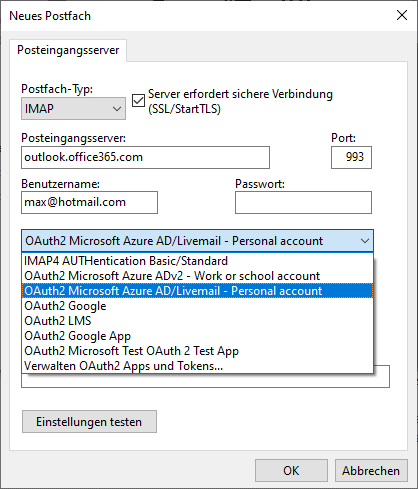
Hinweis: Die OAuth2-Einstellungen werden ebenfalls von anderen Programmen, z.B. SuperMailer, BirthdayMailer, SuperInvoice ... verwendet, so dass diese nicht erneut eingegeben werden müssen:
OAuth2 App für den Zugriff auf Microsoft Konten
Postfacheinstellungen exportieren und importieren
Klicken Sie auf "Import/Export" auf dem Reiter Konfiguration und wählen Sie Export in CSV-/Text-Datei, um die gespeicherten Postfächer als Datei zu exportieren.
Zum Importieren von Daten aus einer CSV-/Text-Datei wählen Sie den Import au einer CSV-/Text-Datei. Nach Auswahl einer Datei müssen Sie das korrekte Trennzeichen wählen und die Spalten zuordnen.
Hinweis: Legen Sie zuerst manuell ein Postfach an, exportieren Sie es, danach können Sie die exportierten Daten anschauen und mit eigenen Postfachdaten erweitern.
Letztes Update des Artikels: Mon, 24 Mar 2025 18:14:27 +0100
Anleitung zuletzt geupdated: Mon, 24 Mar 2025 18:32:44 +0100
Anleitung als kompletten RSS-Feed: Anleitung als RSS-Feed
Erstellt mit RSSWriter https://www.rsswriter.de Englische Version
Englische Version Newsletter Software
Newsletter Software SuperInvoice, E-Rechnungen
SuperInvoice, E-Rechnungen BirthdayMailer
BirthdayMailer PHP
Newsletter Software SuperWebMailer
PHP
Newsletter Software SuperWebMailer LANMailServer
LANMailServer MONewsletter
MONewsletter FollowUpMailer
FollowUpMailer SMSout
SMSout SerialLetterAndFax
SerialLetterAndFax PHP
Newsletter Empfänger Verwaltung SuperMailingList
PHP
Newsletter Empfänger Verwaltung SuperMailingList SuperSpamKiller
Pro
SuperSpamKiller
Pro RSSWriter
RSSWriter PersonalFax
PersonalFax